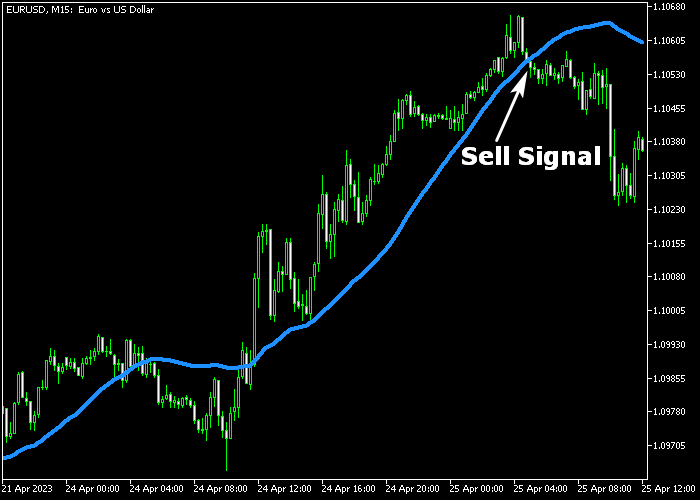As the name suggests, the Zero Lag EMA indicator for Metatrader 5 is an exponential moving average that does not lag the price.
The indicator is displayed in the activity chart as a blue colored line that provides trend direction.
How to spot market trends with the zero lag EMA?
- An upward sloping EMA indicates a bullish trend.
- A downward sloping EMA indicates a bearish trend.
The following indicator inputs and parameters can be modified: EMA period (20), applied price, and style color.
The zero lag EMA Forex indicator does not repaint the small buy and sell signal arrows.
First, familiarize yourself with this technical indicator and test it on a demo account.
It supports all time frames and Forex pairs.
Download Indicator 🆓
ZeroLagEMA.mq5 Indicator (MT5)
Chart Example
The following chart shows how the Zero Lag EMA indicator looks like when applied to the MT5 chart.
How To Buy And Sell Forex Pairs With The Zero Lag EMA Indicator?
Find a simple trading example below:
Buy Signal
- A buy signal is given when the candle crosses above the zero lag EMA from below.
- Open a buy order and place your stop loss slightly below the blue colored zero lag EMA line.
- Close the buy trade for a reward-to-risk ratio of 1.5, or utilize your own take profit method.
Sell Signal
- A sell signal is given when the candle crosses below the zero lag EMA from above.
- Open a sell order and place your stop loss slightly above the blue colored zero lag EMA line.
- Close the sell trade for a reward-to-risk ratio of 1.5, or utilize your own take profit method.
Download Now 🆓
ZeroLagEMA.mq5 Indicator (MT5)
Frequently Asked Questions
How Do I Install This Custom Indicator On Metatrader 5?
- Open the MT5 trading platform
- Click on the File menu button located at the top left part of the platform
- Click on Open Data Folder > MQL5 folder > Indicators
- Copy the ZeroLagEMA.mq5 indicator file in the Indicators folder
- Close and restart the trading platform
- You will find the indicator here (Navigator window > Indicators)
- Drag the indicator to the chart to get started with it!
How Do I Edit This Indicator?
- Click in the open chart with your right mouse button
- In the dropdown menu, click on Indicator List
- Select the indicator and click on properties
- Now you can edit the inputs, colors, levels, scale and visualization
- Finally click the OK button to save the new configuration